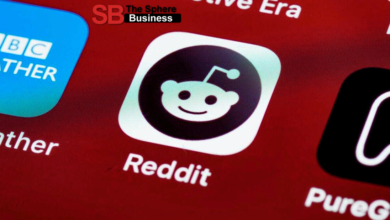Steam Disk Write Error: Causes, Fixes, and Prevention

Steam is one of the most popular gaming platforms in the world, offering a massive library of games and software. However, like any software, it is not immune to issues, one of the most frustrating being the “Steam Disk Write Error.” This error occurs when users attempt to download or update games but are unable to complete the process due to a failure in writing to the disk. This article will explore the possible causes of the Steam Disk Write Error, offer multiple solutions to resolve it, and provide tips on how to prevent it from occurring again.
What is the Steam Disk Write Error?
The Steam Disk Write Error occurs when the platform fails to download or save new data to the hard drive during game installation or updates. When this error occurs, users receive an error message that usually reads: “An error occurred while installing [game title] (disk write error).” The inability to write data to the disk halts the installation or update, leaving users frustrated.
This error can affect any game or software on Steam, regardless of its size or complexity, and it is one of the more common issues Steam users face.
Causes of the Steam Disk Write Error
Understanding the potential causes of the Steam Disk Write Error is the first step to resolving the issue. There are several reasons why this problem might occur, and they range from simple file permissions to more complex hardware failures.
1. Corrupt or Damaged Files
One of the most common reasons for a Steam Disk Write Error is the presence of corrupt or damaged game files. These files may prevent Steam from downloading or installing updates correctly. When files become corrupt, they might also block access to certain parts of the game’s directory, leading to a disk write error.
2. Insufficient Permissions
Steam requires administrative privileges to write and modify files on your hard drive. If the platform is not running with the necessary permissions, it may encounter errors when attempting to access or modify certain files or directories. This lack of permissions can prevent the installation or update process, triggering the Steam Disk Write Error.
3. Disk Issues
The state of your hard drive is another factor that can cause a Steam Disk Write Error. A malfunctioning or damaged hard drive, bad sectors, or even lack of disk space can all prevent Steam from writing the necessary data, resulting in this error.
4. Third-Party Software Interference
Sometimes, other software programs like antivirus tools or firewalls can interfere with Steam’s processes, preventing it from writing to the disk. These security programs may mistakenly identify Steam or its files as a threat and block it from making changes to your system.
5. Outdated or Damaged Drivers
Outdated or damaged disk drivers can also contribute to Steam Disk Write Errors. When disk drivers are out of sync with system requirements, Steam may struggle to interact with the hard drive properly, causing write errors during installation or updates.
How to Fix the Steam Disk Write Error
There are several methods you can try to fix the Steam Disk Write Error. Below are the most common and effective solutions.
1. Restart Steam and Your Computer
The simplest solution to the Steam Disk Write Error is to restart both Steam and your computer. Temporary glitches in the operating system or in Steam itself can often cause write errors, and a quick restart may resolve the issue.
- Close Steam completely by going to the taskbar, right-clicking on the Steam icon, and selecting “Exit.”
- Restart your computer.
- Launch Steam again and attempt to install or update the game.
2. Run Steam as Administrator
Since insufficient permissions can cause the Steam Disk Write Error, running Steam as an administrator can often resolve the issue. To do this:
- Right-click the Steam icon on your desktop.
- Select “Run as administrator.”
- Try updating or installing the game again.
Running Steam with administrative privileges ensures that the platform has the necessary permissions to write data to your hard drive.
3. Clear Steam Download Cache Steam’s download cache can sometimes get corrupted, leading to write errors. Clearing this cache may help resolve the issue:
- Open Steam and go to “Settings.”
- Navigate to the “Downloads” tab.
- Click “Clear Download Cache.”
- Restart Steam and check if the error persists.
4. Verify Integrity of Game Files
Verifying the integrity of the game files is another useful method to fix the Steam Disk Write Error. This process checks the game files for any corruption and repairs them if necessary:
- Go to your Steam library.
- Right-click the game that is showing the error and select “Properties.”
- Navigate to the “Local Files” tab.
- Click “Verify Integrity of Game Files.”
Steam will scan the game files and repair any issues that may be causing the write error.
5. Check Disk for Errors
If the error is related to your hard drive, it may help to check the disk for any problems. Windows provides a built-in tool to check for disk errors:
- Open “File Explorer” and right-click the drive where Steam is installed.
- Select “Properties” and go to the “Tools” tab.
- Click “Check” under the “Error checking” section.
- Follow the prompts to scan the disk for errors and repair any issues.
6. Disable Write Protection
Sometimes, the disk where Steam is trying to write data may have write protection enabled. You can disable write protection using the Command Prompt:
- Open “Command Prompt” as administrator.
- Type the command diskpart and press Enter.
- Then type list disk and press Enter to see a list of all your drives.
- Type select disk X (replace X with the number corresponding to the drive where Steam is installed) and press Enter.
- Type attributes disk clear readonly and press Enter.
This will remove any write protection from the disk, allowing Steam to write files.
7. Temporarily Disable Antivirus and Firewall
Antivirus and firewall programs can sometimes mistakenly flag Steam’s files as malicious and block them, leading to the Steam Disk Write Error. Temporarily disabling these programs may allow Steam to complete the installation or update process.
- Open your antivirus or firewall program.
- Disable the software temporarily (don’t forget to enable it again after testing).
- Retry the download or installation in Steam.
8. Reinstall Steam
If none of the above solutions work, you may need to reinstall Steam. This method will not delete your installed games, but it may resolve underlying issues with Steam itself:
- Close Steam and go to “Control Panel” > “Programs” > “Uninstall a Program.”
- Find Steam in the list, select it, and click “Uninstall.”
- Download and install Steam again from the official website.
- Log in with your account and try installing or updating the game again.
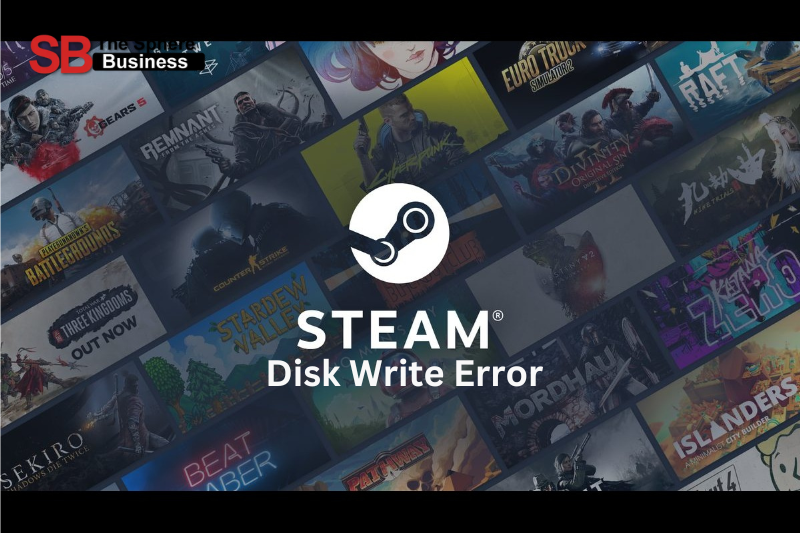
How to Prevent the Steam Disk Write Error
To avoid encountering the Steam Disk Write Error in the future, there are several preventative measures you can take.
1. Keep Software and Drivers Updated
Ensuring that both your operating system and disk drivers are up to date can help prevent disk write errors. Regularly check for updates to ensure compatibility between Steam and your system.
2. Maintain Disk Health
Regularly scan your hard drive for errors, defragment it, and ensure there’s adequate space for game installations and updates.
3. Configure Antivirus Settings
Rather than disabling your antivirus or firewall every time you use Steam, configure them to whitelist Steam and its related files. This will prevent interference while maintaining security on your computer.
4. Back Up Steam Games
Backing up your Steam game files can help in case any corruption occurs. Steam provides a built-in feature to back up game data:
- Go to “Steam” > “Backup and Restore Games.”
- Follow the prompts to back up your games.This allows you to restore game files without needing to re-download them if an error occurs.
Conclusion
The Steam Disk Write Error is a common but fixable issue that many users encounter when downloading or updating games on the platform. By understanding the causes, such as file corruption, insufficient permissions, or disk issues, users can follow various troubleshooting methods to resolve the error. In addition to resolving the error, taking preventative steps like keeping your system updated, maintaining disk health, and configuring antivirus settings can minimize the risk of encountering this frustrating problem in the future.
With the right approach, the Steam Disk Write Error doesn’t have to be a permanent obstacle to your gaming experience.